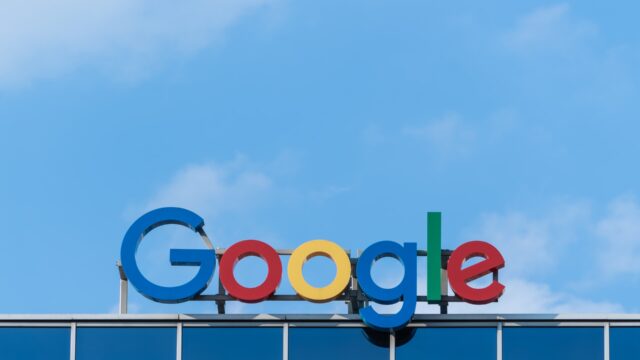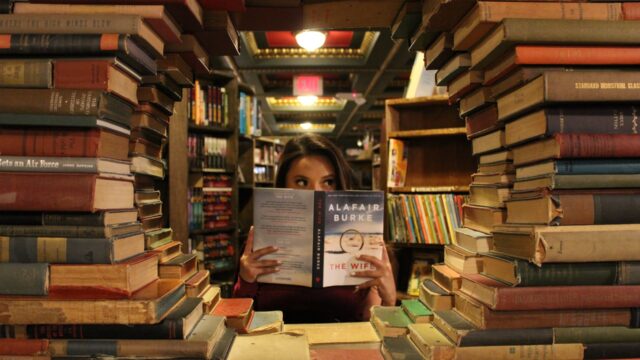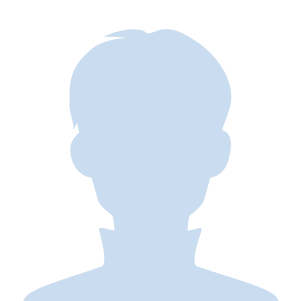WordPressでブログを作りたいけど、作り方が分からない…
こんにちは、ユーズ(@yuzurublog)です!
ブログで毎月300万PV以上かつ毎月安定して100万円以上を稼いでいます♪
そんな僕がオススメする最もカンタンなブログの始め方が、Xサーバーの「WordPressクイックスタート」です!
- 誰でも簡単にWordPressブログをゼロから開設する方法
- サーバー契約やドメイン契約など面倒ごとをすっ飛ばして超絶簡単にサイトを開設する方法
WordPressのサイトを最初から立ち上げるのって、正直メンドウですよね…><
ただ「Xサーバー」の 「クイックスタート機能」を使えば、PC初心者さんでも、だれでも簡単に10分でサイトを作ることができるんです!
ちなみにXサーバーの一番安いX10プランの場合は料金はこちら⇩
※個人ブロガーの場合はX10プランで十分
| 初期費用(税抜) | 月額(税抜) | 合計(税抜) | |
| 3ヶ月 | 3000円 | 1200円×3 | 6600円 |
| 6ヶ月 | 3000円 | 1100円×6 | 9600円 |
| 1年 | 3000円 | 1000円×12 | 15000円 |
| 2年 | 3000円 | 950円1×24 | 25800円 |
またドメイン永久無料(年間1000円前後)&初期費用無料(通常3000円)の期間限定企画などもやっていることが多いです!
それでは、本文を見ていきましょう!
※まだレンタルサーバーに申し込みしていない方は以下のキャンペーンリンクから申請すると永久無料ドメインなど特典が受け取れます⇩
①サーバーとドメインの契約&WordPress開設
WordPressでサイトを立ち上げるためには、「レンタルサーバー」と「ドメイン」の設定が必要です。
そこで、今回はXサーバーの「クイックスタート機能」を使って設定をしていきます!
1.Xサーバーのトップページにアクセス
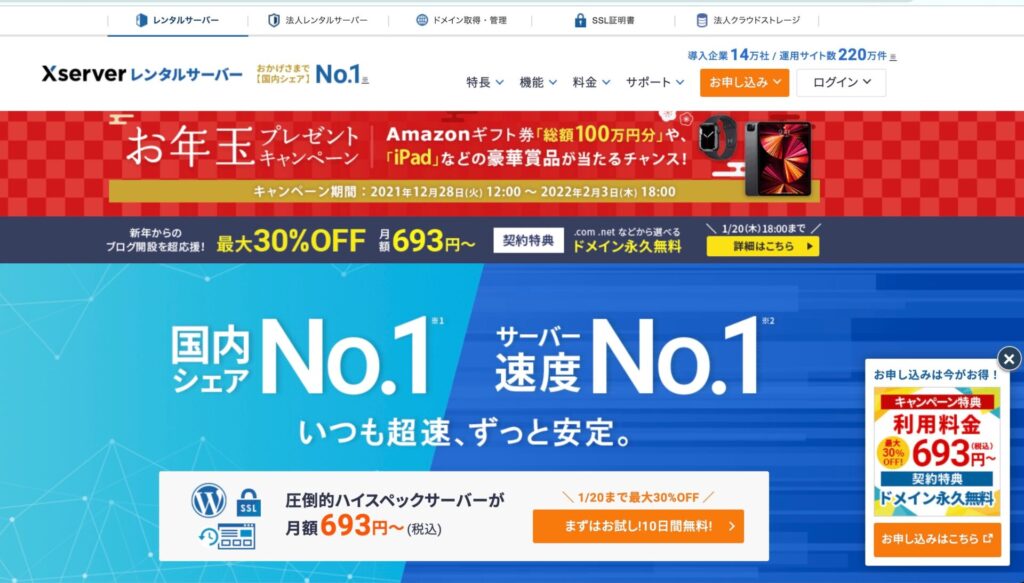
「申し込み」「お申し込みはこちら」「詳細はこちら」などのXサーバーの申し込みボタンをクリックしましょう。
※キャンペーン期間によって、ボタンの名称やデザインが異なる場合があります。
その後ログインページに移るので、左側の「初めてご利用のお客様」の「10日間無料お試し 新規申し込み」というボタンをクリックします。
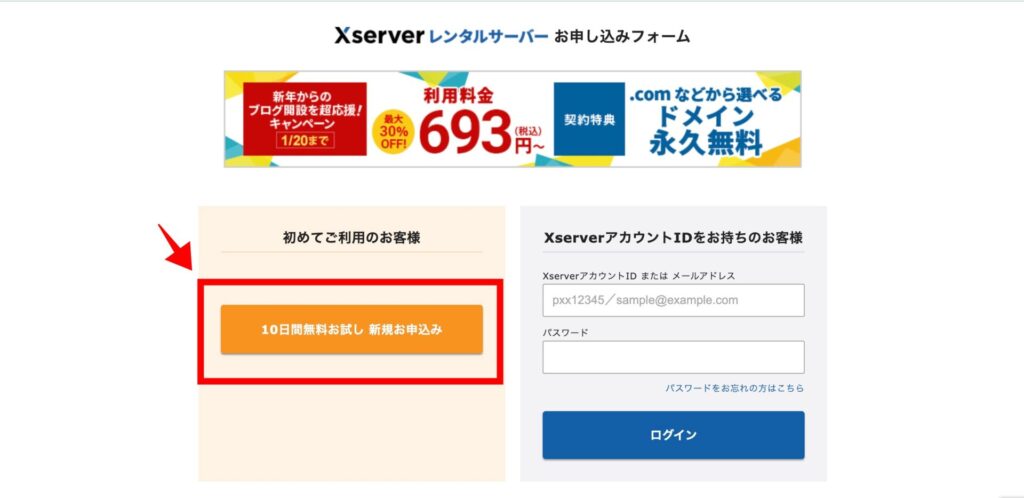
2.「WordPressクイックスタート」にチェックを入れる
表示された項目を順に入力していきましょう。
まず最初に、以下のように設定します。
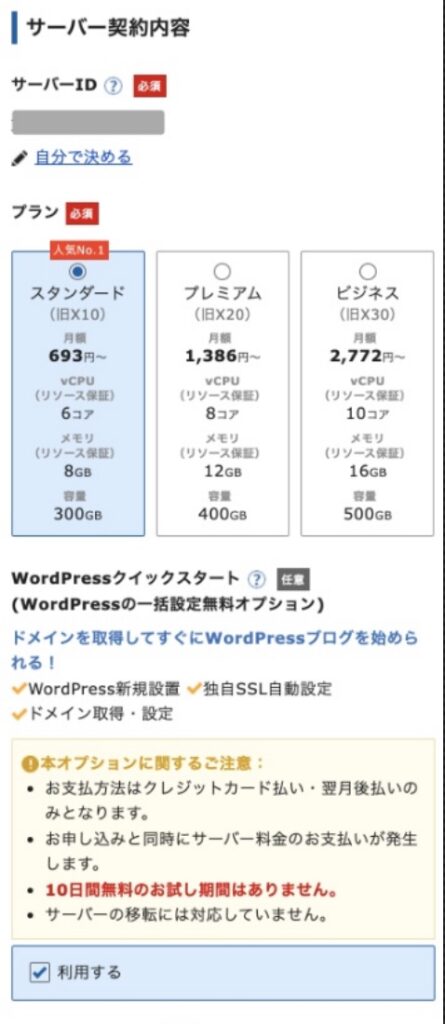
- 「サーバーID」▶︎初期状態のままでOK
- 「プラン」▶︎初期状態のままでOK(スタンダード)
- 「WordPressクイックスタート」▶︎「✔️」を入れる
「WordPressクイックスタート」とは、
「WordPress新規設置」
「独自SSL自動設定」
「ドメイン取得・設定」
これらのちょっと面倒な設定を、Xサーバーに一括してお任せできますよ〜!という機能のことです。
そのため、あなたが「サイトを作るのが難しそう…」と思っている初心者さんなら、迷わず「WordPressクイックスタート」に✔️を入れておきましょう!
ただこの項目に✔️を入れると、以下のような注意書きが表示されます。
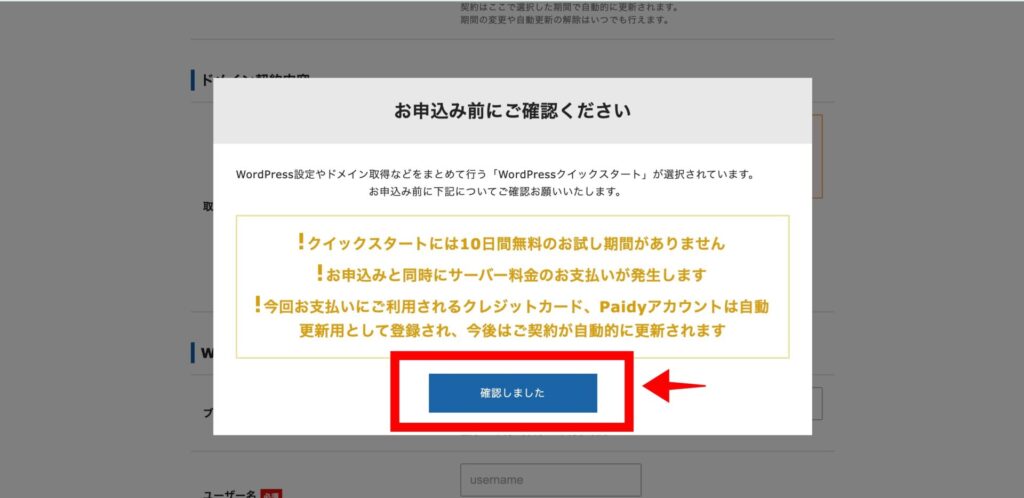
- 10日間無料のお試し期間がない。
- 申し込みと同時にサーバー料金の支払いが発生する。
- 支払いは今後自動的に更新されていく。
一見不安な注意事項に思えるかもですが、「ブログをこれから始めたい!」と思っている初心者さんにはあまり影響がないものですので、気にしなくてOKです。
無料お試し期間中に何かトラブルに遭遇する…という不安はほぼないので、安心してこのまま進めていきましょう!
3.申し込みフォームで必要事項を順に入力していく
「WordPressクイックスタート」に✔️を入れたあとは、必要事項を上から順に入力していきましょう。
- 「サーバーの契約期間」▶︎「6ヶ月」や「12ヶ月」推奨
- 「取得ドメイン名」▶︎サイトの住所となる情報。末尾は「.com」推奨
- 「ブログ名」▶︎サイトのタイトル。後から変更可能
- 「ユーザー名」▶︎自分のサイトにログインする時に使うユーザー名
- 「パスワード」▶︎自分のサイトにログインする時に使うパスワード
- 「メールアドレス」▶︎XサーバーやWordPressに関する情報を受信する用のメールアドレス
基本的には、それぞれ自分の好きなように設定していけばOK!
ただ少し注意しなきゃいけないこともあるので、一つずつ詳しく解説していきますね。
「サーバーの契約期間」
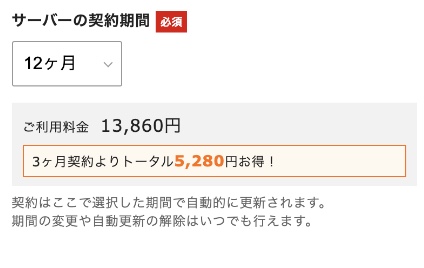 「サーバーの契約期間」は、長い期間を選ぶほど料金がよりお得になっていきます。
「サーバーの契約期間」は、長い期間を選ぶほど料金がよりお得になっていきます。
- 12ヶ月
- 3ヶ月
- 6ヶ月
- 24ヶ月
- 36ヶ月
ただ最長の36ヶ月というと3年間。ちょっと長すぎるので、ここは無難に「12ヶ月」か「6ヶ月」でOKです!
「取得ドメイン名」
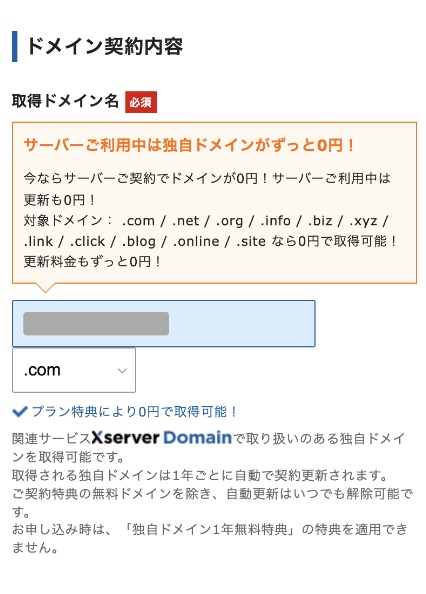 「ドメイン」とは、サイトのURLの一番右端の部分。
「ドメイン」とは、サイトのURLの一番右端の部分。
当サイトのURL「https://yuzu-affiliate.com/」の「yuzu-affiliate.com」の部分のことです。
「yuzu-affiliate」と「.com」は、それぞれ一般的に以下のように呼ばれています。

- 「yuzu-affiliate」▶︎セカンドレベルドメイン(右から2番目の文字列)
- 「.com」▶︎トップレベルドメイン(一番末尾の文字列)
そしてXサーバーでの「取得ドメイン名」では、「セカンドレベルドメイン」「トップレベルドメイン」の2つの部分をどうするか?を決めていくのですが…
それぞれのドメインは、以下の考え方に沿って決めていきましょう。
「セカンドレベルドメイン」の決め方
「セカンドレベルドメイン」は、以下の条件を満たした名前であればOKです。
- 半角英数で2〜3単語以内
- シンプルで分かりやすいもの
- 大手企業のサイト名や商品名と同じor似通った名前はNG
セカンドレベルドメインでは、簡潔に・分かりやすくがベスト!
なおかつ「サイトに投稿する記事のジャンルとあまりにも一致しない名前」は、読者から違和感を覚えられ、アクセス減にもつながりかねません。
更には、企業のサイト名や商品名をドメイン名に含ませてしまうと、企業からの信用を失い、大きなトラブルに巻き込まれてしまう可能性もあります。
Yahoo/Google/Hulu/U-NEXT/Paravi/FOD…
などなど、会社名や商品名をドメインに入れるのは×。
ですので、セカンドレベルドメインを決める際には、実際にGoogleやYahooなどでドメイン名を検索してみて、すでに商品として販売されていたり法人名に起用されていたりしていないかを事前にチェックしておくのがオススメです!
「トップレベルドメイン」の決め方
「トップレベルドメイン」は、セカンド〜とは違い、考え方はかなりシンプル。
- 「.com」推奨
- それ以外のドメインは初心者のうちは選ばなくてOK
「.com」よりも安い「.xyz」などでもOKなのですが、
- yuzu-affiliate.xyz
- yuzu-affiliate.com
こちらの2つをパッと見た時に「yuzu-affiliate.com」の方が信憑性があるというか、クリックしても安全そう…ですよね。
そのため、特別なこだわりがなければ「.com」でOKです。
ちなみに、トップレベルドメインごとに以下のような意味があります。
| ドメイン | 用途・特徴 |
|---|---|
| .com | 商用サービスや企業向け |
| .net | ネットワークに関するサービス向け |
| .biz | ビジネスや企業向け |
| .info | 情報発信・口コミ向け |
| .org | 組織や非営利団体向け |
| .site | Webサイト全般に合う |
| .blog | ブログを意味する |
| .cloud | クラウドを意味する |
| .app | アプリケーションやゲーム向け |
こうして見ても「.com」が一番よく見るドメイン名で読者にも安心感を与えるので、ここは何も考えずに「.com」を選んでおくのがいいでしょう!
「ブログ名」
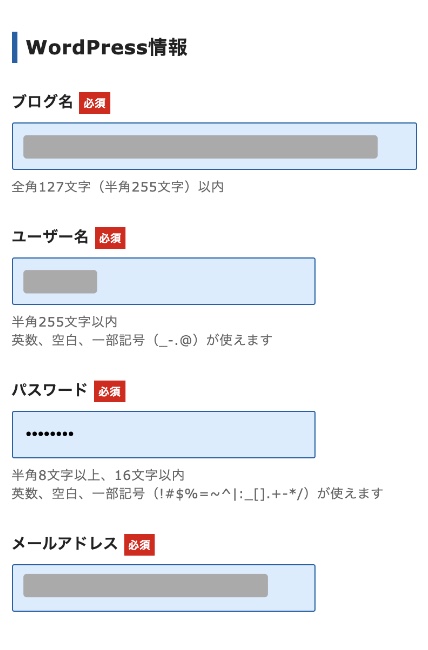 「ブログ名」は、以下の考え方に沿って名付けていきましょう。
「ブログ名」は、以下の考え方に沿って名付けていきましょう。
- ブログのテーマとかけ離れすぎた名前じゃなければOK
- 自分のハンドルネームなどで身バレしないよう注意
「ドメイン名」については契約後の変更は出来ませんが、「ブログ名」については後で変更が可能です。
「ユーザー名」「パスワード」
「ユーザー名」と「パスワード」は、自由に決めていきましょう。
のちに作成されるWordPressサイトへの「ログイン用ユーザーID」と「ログイン用パスワード」になります。
「メールアドレス」
「メールアドレス」は、プライベートで使用しているメールアドレスを入力するのはオススメしません。
これからブログ活動をしていく上で、あらゆるサイトからメールを受け取る機会が増えてくるためです。
そのため、こちらで設定するメールアドレスは「ブログ用のメールアドレス」にしましょう!
ブログ用のメールアドレスを持っていない方は、これを機にG-mailなどのフリーメールアドレスを取得するのがオススメです。
4.Xserverアカウント情報の入力をする
次のページでは、XserverアカウントのIDやパスワード、クレジットカード情報などを入力していきます。
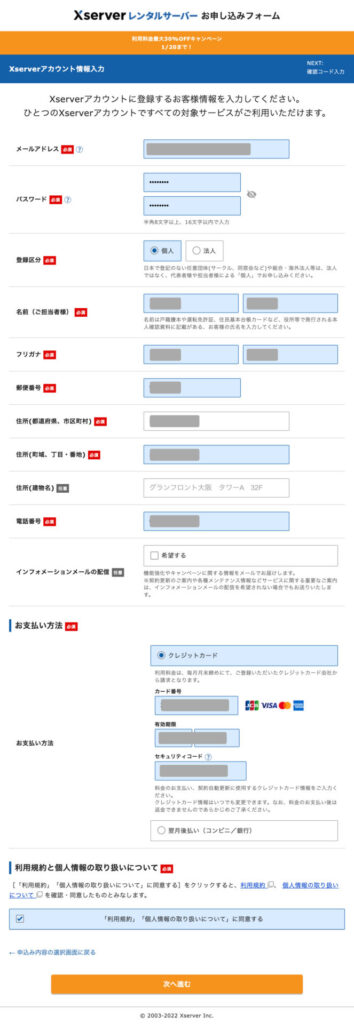
- 「メールアドレス」▶︎「ブログ用のメールアドレス」を入力
- 「パスワード」▶︎自由に設定
- 「登録区分」▶︎法人化していない場合は「個人」を入力
- 「名前/郵便番号/住所/電話番号」▶︎ご自身の情報を入力
- 「インフォメーションメールの配信」▶︎メールの管理が面倒な場合は✔️を外してOK
- 「お支払い方法」▶︎クレジットカードorコンビニ・銀行の翌月後払いを選択
- 「利用規約と個人情報の取り扱いについて」▶︎確認して✔️を入れる
項目を全て入力したあとは、最後に「次へ進む」をクリックします。
5.メールに届いた認証コードを確認して入力
「次へ進む」をクリックすると、先ほど入力したメールアドレスに「【Xserverアカウント】ご登録メールアドレス確認のご案内」という件名のメールが届きます。
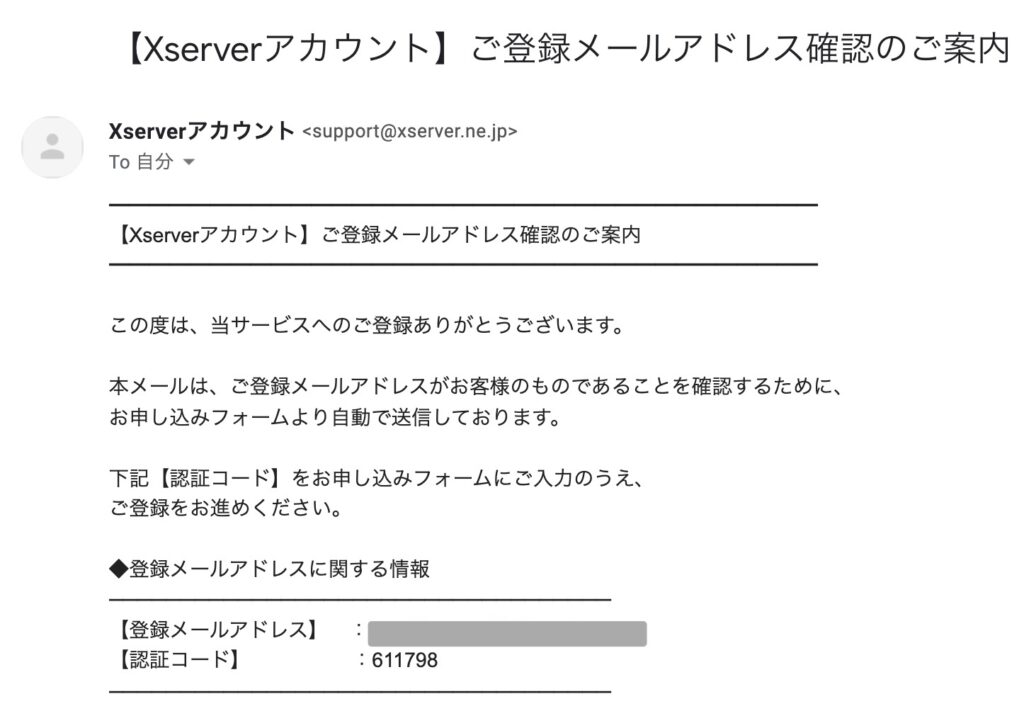
そのメール内に記載されている認証コードをコピーし、先ほどの「Xserverレンタルサーバー申し込みフォーム」に戻り、認証コードを貼り付けましょう。
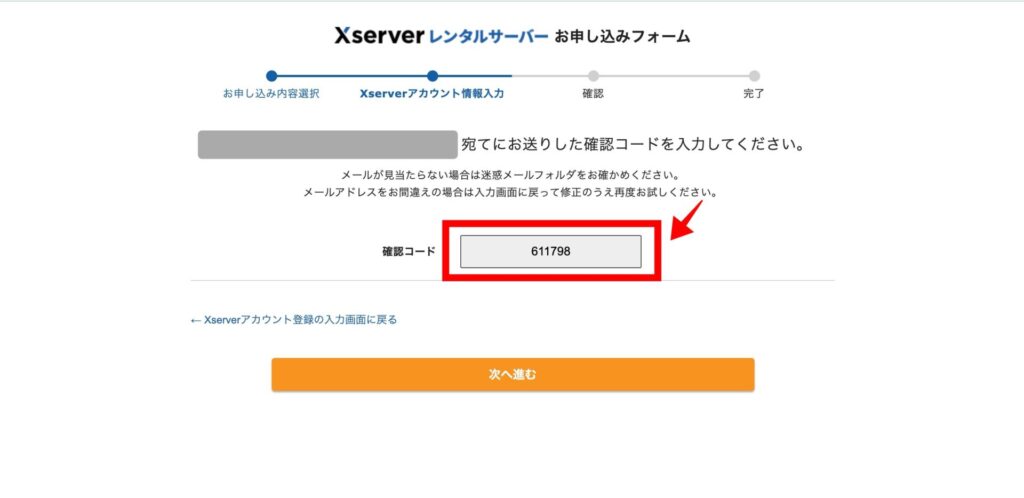
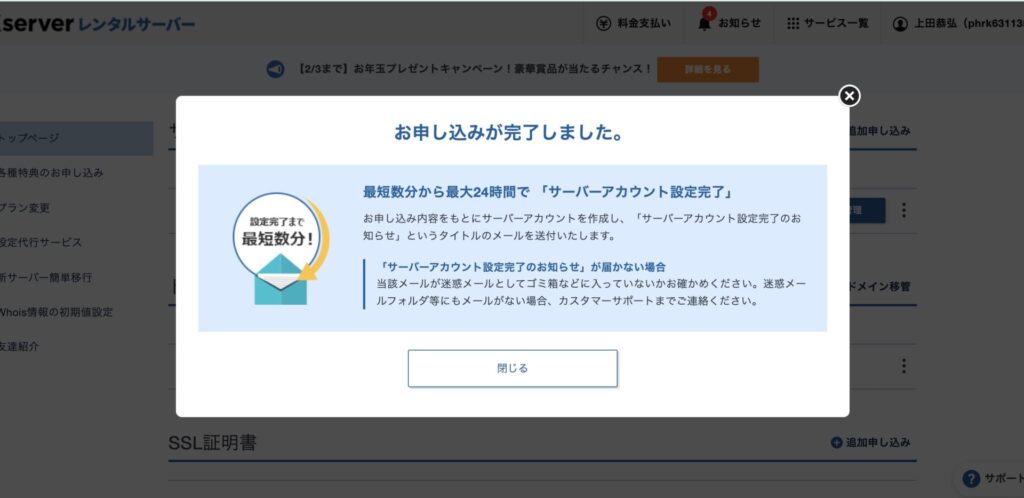
上記のような「お申し込みが完了しました」という画面に切り替われば、
- Xサーバーとドメインの契約
- WordPressの開設
これがすべて完了しました!
6.サーバー・ドメイン・WordPressの開設完了!
ここまでの登録が全て終了したら、先ほど登録したメールアドレスに以下3つの件名のメールが届きますので、忘れずにチェックしておきましょう。
- 【Xserverドメイン】独自ドメイン永久無料特典取得完了のお知らせ
- 【Xserverアカウント】ご利用料金お支払い確認のお知らせ
- 【Xserverアカウント】■重要■サーバーアカウント設定完了のお知らせ
特に「【Xserverアカウント】■重要■サーバーアカウント設定完了のお知らせ」というメールには、
- 登録したXサーバーアカウントへのログイン情報
- 開設されたWordPressブログのログイン情報
などの大切な情報が含まれています。
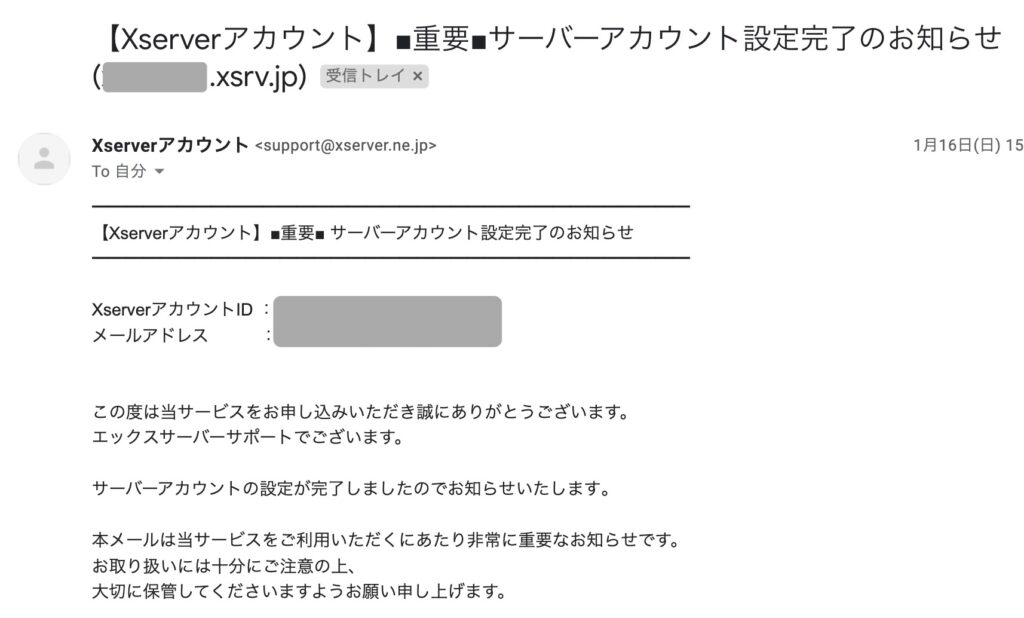
お使いのアカウントにログインしたりサーバーの設定を変更したりする際に必ず必要になってくる情報ですので、大事に保管しておくようにしましょうね!
実際にWordPressにログインしてみよう!
ここまでの作業が完了したら、開設できた自分だけのWordPressサイトに実際にログインしてみましょう!
実際にWordPressサイトにログインできるのは1〜2時間後なので、少し時間を置いたらチェックするようにしてくださいね。
ということで、先ほど届いた「【Xserverアカウント】■重要■サーバーアカウント設定完了のお知らせ」というメールの中にある、
『◆「クイックスタート」機能で設置されたWordPressのロ
という項目を見てみましょう。
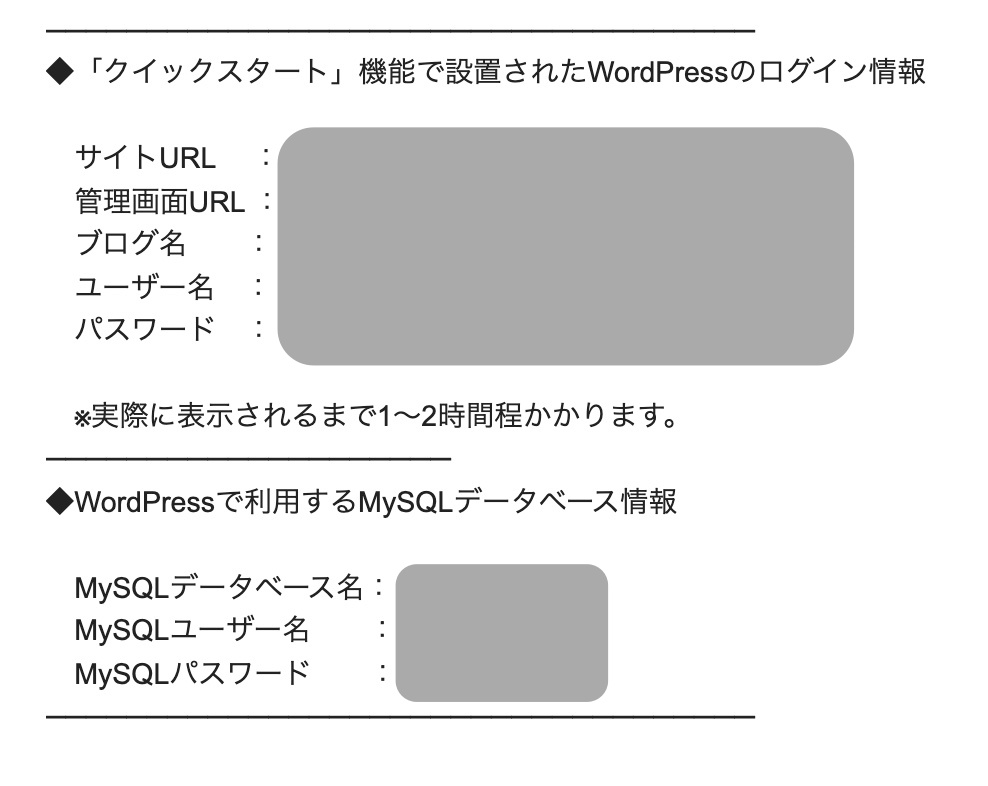 そこに、
そこに、
- 管理画面URL
- ユーザー名
- パスワード
という情報があるので、「管理画面URL」にアクセスします。
すると以下ようなWordPressへのログイン画面が表示されるので、そこに「ユーザー名」と「パスワード」を入力し、WordPressのサイトにログインしてみましょう!
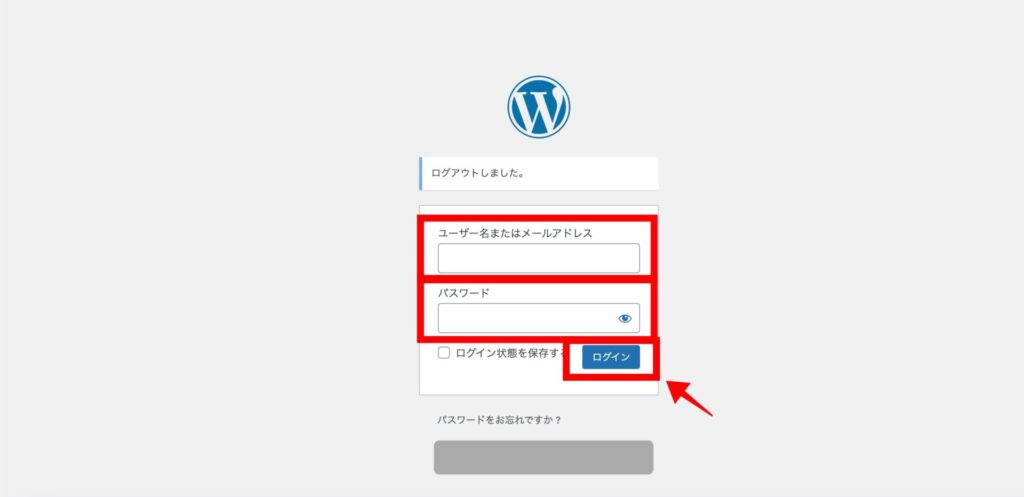
※以下の画面が表示された場合は、1、2時間経過してから再度試してみてくださいね。

無事ログインができたら、以下のような黒い画面が表示されます。
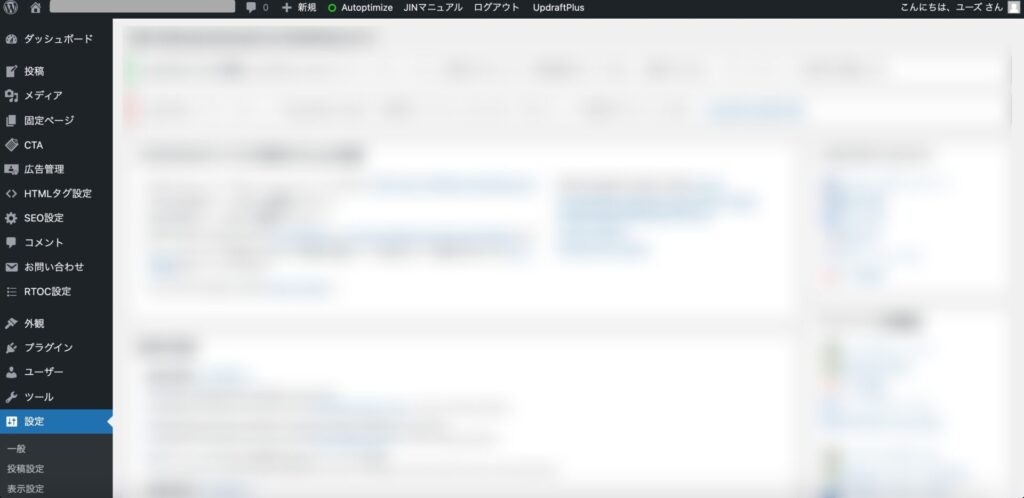
こちらが、WordPressの管理画面。
実際にあなたが記事を投稿したり編集したり、サイトの見栄えを変更したりする画面です。
ここまで表示されたら、ひとまず「サーバーとドメインの契約〜WordPressの開設」までがすべて終了しました!
この後は、
- テーマの設定
- プラグインの設定
- アナリティクスの設定
- サーチコンソールの設定
などなど、本格的にブログで稼いでいくためにサイトをより強くカスタマイズしていく必要があるのです。
専門用語ばっかりでワカラナイ!となっていても、大丈夫!
ここまでひと段落したら、次のステップ↓に進んでくださいね。
>>STEP②記事を書く前に絶対にやるべきWordPressの初期設定はこちらから!
※まだレンタルサーバーに申し込みしていない方は以下のキャンペーンリンクから申請すると永久無料ドメインなど特典が受け取れます⇩
ちなみに僕は今まで他に3つのレンタルサーバーに契約しましたがぶっちぎりでエックスサーバーがオススメです!
月100万~200万PVを超えた頃から他のレンタルサーバーではサーバーダウンが頻繫に起きて最悪でした。汗
結局、最初は他のサーバーが安くてキャンペーンもあって契約しましたが最終的にエックスサーバーの倍以上の金額を払うようになってエックスサーバーに乗り換えてから一度もサーバーのダウンがないです。
本当にブログで稼ぐことを考えるとエックスサーバー一択です。
今なら著者のユーズが副業時代にブログで安定して
月20万円以上稼ぐことできた方法を動画&テキストで解説!
・稼げるアドセンス以外のクリック報酬型広告
・稼げる広告の配置
・上位表示しなくてもリアルタイムアクセス300以上にできる方法
・具体的なネタ探し方法
・9割のブロガーがしてるNG行為
について”限定公開”で大暴露!
新時代のトレンドブログで
最短最楽でブログで”自由”を手に入れましょう!
▼▼▼今すぐ限定特典を無料で受け取る▼▼▼
https://yuzu-affiliate.com/mail/1-2/